[ 오늘의 무료 PPT 템플릿 ]
[PPT 강의#2] 자동 복구 저장 간격 설정
오늘은 PPT 만들 시 가장 기본이 되는 설정에 대해 설명하고자 한다.
기본 설정은 필수로 해주는 것이 좋다.
이는 직장인이 된 지금도 필수로 해놓고 있는 설정이며, 알아두면 PPT를 쓰는 한 무조건 도움이 될 것이다.
▶ 자동 복구 저장 간격 설정 : 가장 필수로 저장해 두어야 할 도구이다.(필요성 : ★★★★★)
- 컴퓨터가 작업 중 다운되거나 작업한 파일이 날아가는 일은 생각보다 빈번히 발생한다.
이를 설정해 두지 않으면 처음부터 다시 작업해야 하는 끔찍한 경우가 발생할 수 있다.
생각보다 많은 사람들이 이러한 경험을 해봤을 것이다. 새벽 4시에 갑자기 날아가 버린 PPT...
이런 끔찍한 지옥을 다시 경험해보고 싶지 않은 분들은, 설정 방법이 생각보다 간결하니
아니... 이런 경험을 하기 전에 꼭 해두자
- 설정 방법
1) PPT 왼쪽 상부의 '파일' 탭을 클릭하고, 아래 그림에 나와 있는 '옵션'을 클릭한다.
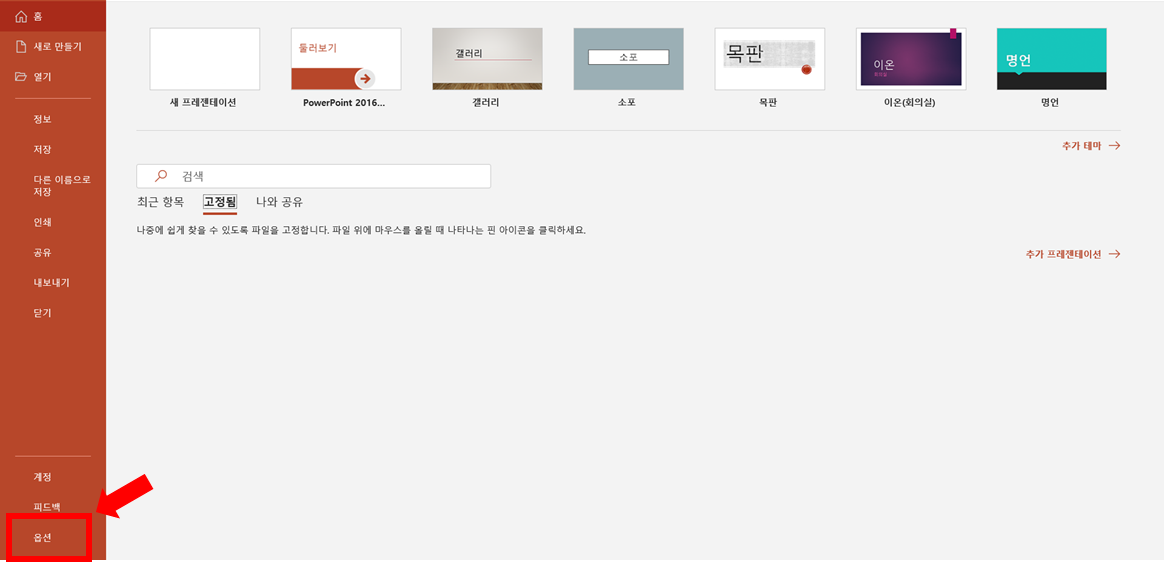
2) '옵션'을 클릭하면 아래와 같은 그림이 나온다.
여기서 '저장'을 클릭하고 아래와 같이 '자동 복구 저장 간격'에 체크를 해준다.

※ 저장 간격이 짧을 수록 좋으나, 자칫 컴퓨터가 느려질 수 있으니 컴퓨터가 무척 빠르지 않는다면, 5~10분정도 사이로 저장해 두는 것이 가성비가 좋다.
물론 아래와 같이 1분까지 체크가 가능하지만, 컴퓨터가 느려지면서 능률이 오히려 떨어질 수 있다.
정말 1분 간격으로 중요한 작업이 아니라면, 5~10분 정도 사이로 저장을 해두도록 하자.
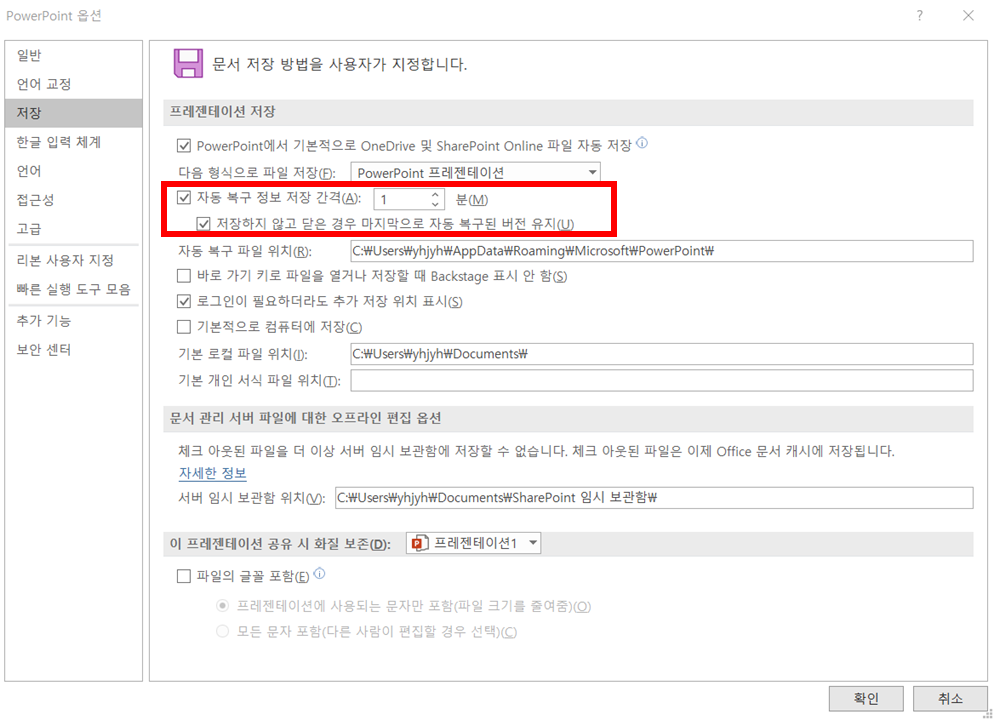
추가적으로 한 가지 더 추천을 드리자면, '자동 복구 저장 간격' 하단에 있는
'저장하지 않고 닫은 경우 마지막으로 자동 복구된 버전 유지'를 체크해 두는 것도 유용하다.
특히 여러 PPT 자료를 참고하여 틀어놓고 작업하거나, 듀얼 모니터로 작업을 하는 경우
내가 작업하는 PPT를 실수로 꺼버리는 경우가 종종 발생한다.
(특히 제가 그렇습니다...)
물론 아래와 같이 한 번의 경고가 나오지만,
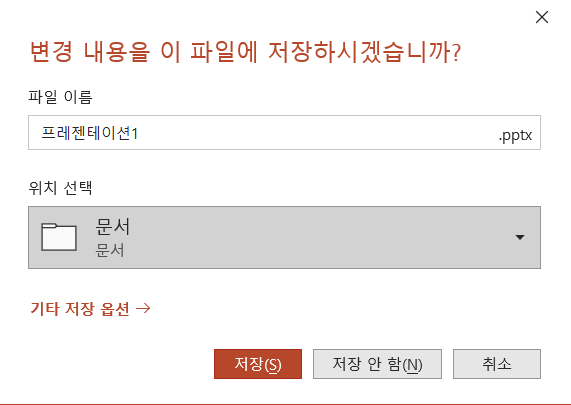
가끔 급한 마음에 제정신이 아닌 상태로 저장 안 함을 누르는 경우가 종종 있기 때문이다...
또한 급작스럽게 작업 중인 PC가 꺼지게 될 때, 해당 기능은 '한줄기 빛'과도 같은 구원의 기능이라 느껴진다.
회사에서 정신없이 일을 하는 경우가 많거나, 여러 자료를 참고하여 작업해야 하는 경우
이 기능도 Check를 해는 것이 유용하다.
오늘은 PPT의 가장 중요한 설정 중 하나인 '자동 복구 저장 설정'에 대해 알아보았다.
오늘의 포스팅은 여기서 끝내기로 하고,
추가적으로 오늘도 포스팅과 함께 무료 템플릿 PPT를 공유하고자 한다.
* 해당 PPT는 개인에 따라 잘 만든 PPT는 아닐 수 있습니다.
* 해당 PPT는 정보 공유 목적으로 제작되었으며, 자유롭게 다운로드 가능합니다.
* 다른 목적으로 해당 PPT를 공유하거나 배포하는 것은 자제 부탁드립니다.
'PPT' 카테고리의 다른 글
| [프레젠테이션] PPT 강의 #3 - 글꼴 포함 저장 설정 (0) | 2020.03.15 |
|---|---|
| [프레젠테이션] PPT 강의 #1 - PPT의 목적 (0) | 2019.11.10 |
| [프레젠테이션 강의 #0] 프롤로그 (0) | 2019.11.10 |

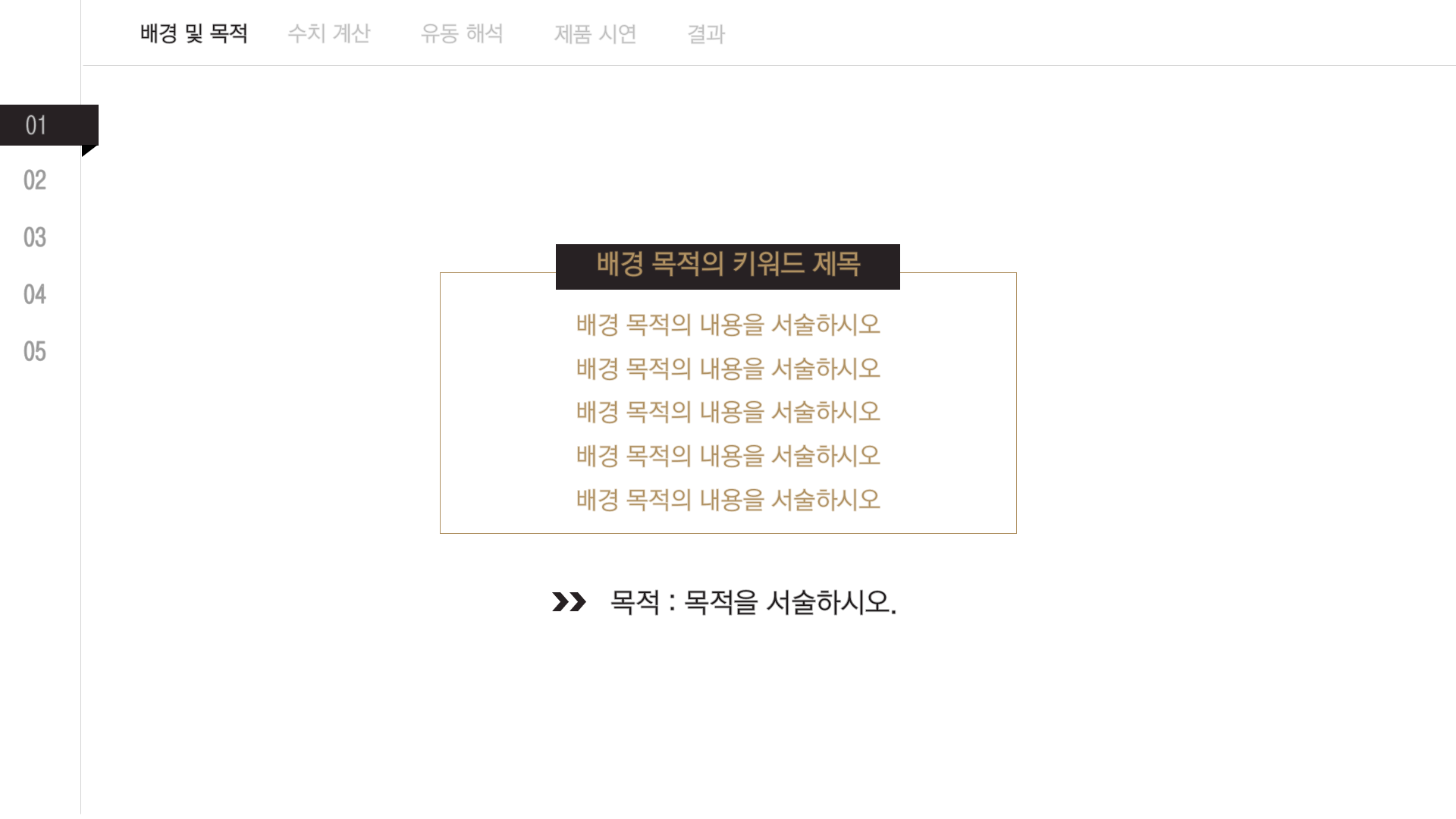

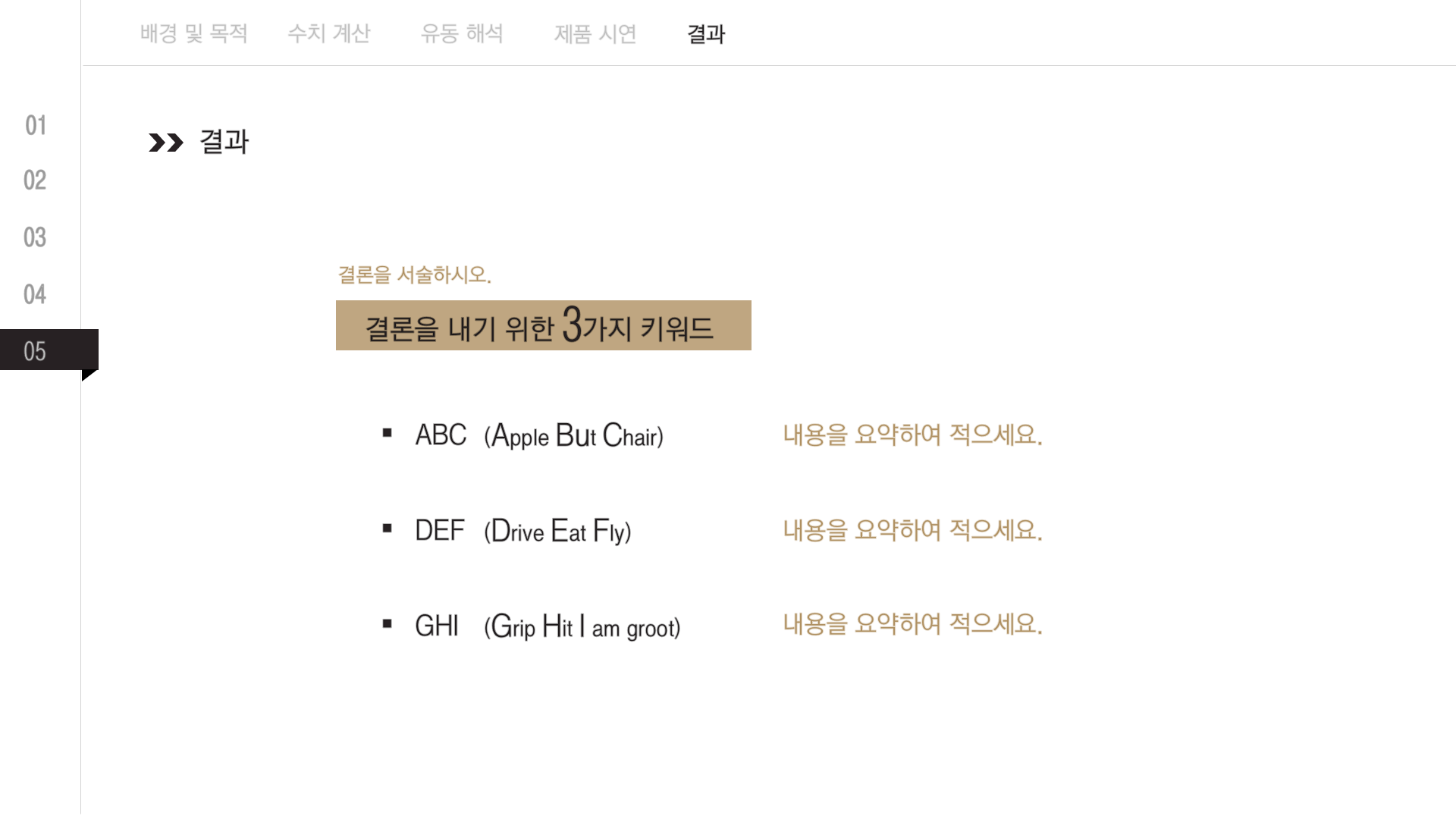


댓글