같은 PPT를 보더라도 글씨가 깨져있다면, PPT의 완성도가 급격히 떨어지게 보인다.
또한, 당신의 PPT를 보는 청중들의 집중력이 급격하게 떨어지는 것을 느낄 수 있을것이다.
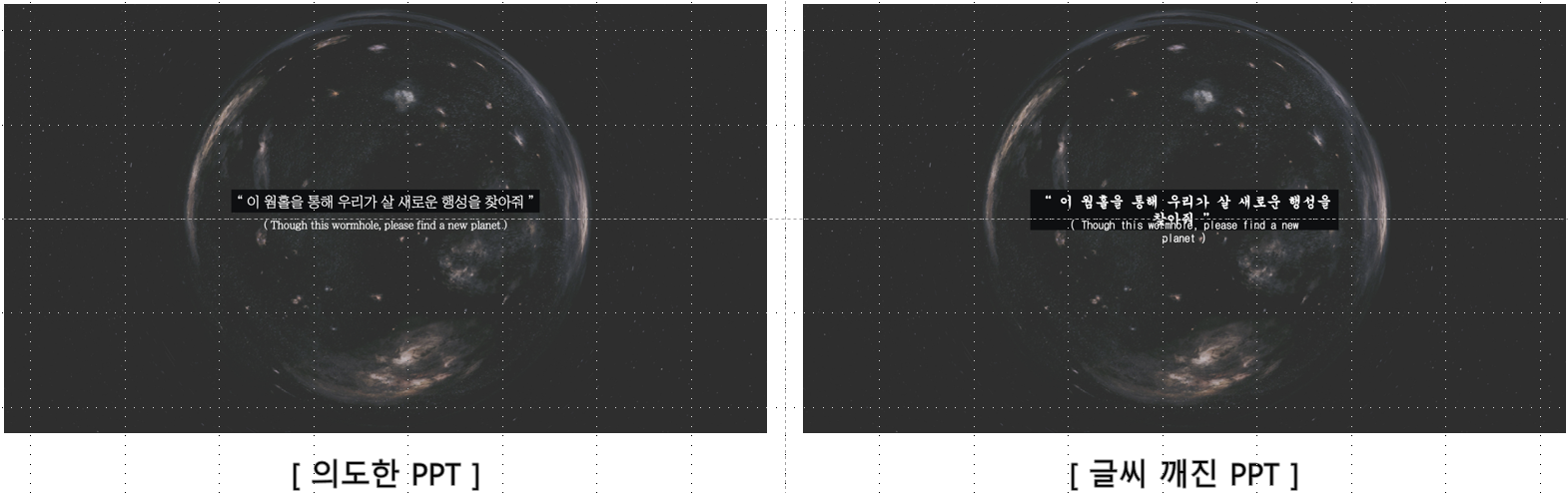
이러한 실수를 방지하기 위해 ‘글꼴포함 저장 설정’이란 기능이 있다.
한번 옵션을 설정해 두면 두고두고 쓸 수 있으니, 1분만 투자해보자
▶ 글꼴포함 저장 설정 : 기본 폰트 외 다양한 폰트를 사용할 경우 필히 사용해야하는 설정이다.(필요성 : ★★)
‘글꼴포함 저장’ 기능은 PPT 자체에 글꼴을 함께 저장하여 작업한 내용을 다른 PC를 통해 작업했을 때,
폰트의 깨짐을 방지해주는 도구이다.
- 설정 방법
1) PPT 왼쪽 상부의 '파일' 탭을 클릭하고, '옵션'을 클릭한다.
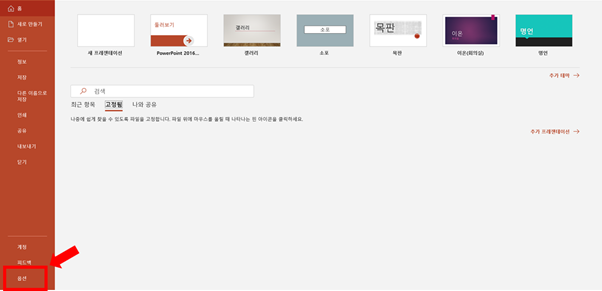
2) '옵션'을 클릭하면 아래와 같은 그림이 나온다.
여기서 '저장'을 클릭하고 아래와 같이 '파일의 글꼴을 포함'에 체크를 해준다.
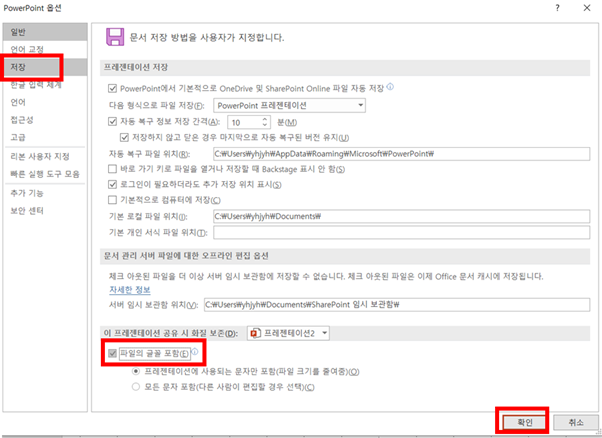
※ 파일의 글꼴 포함에는 ‘프레젠테이션에 사용되는 문자만 포함’ 과 ‘모든 문자 포함’ 이란 선택지가 있다.
‘프레젠테이션에 사용되는 문자만 포함’ 의 경우 읽기 전용으로 불러왔을 때 깨지지 않으며, 용량이 비교적 적다.
‘모든 문자 포함’의 경우 수정이 가능하지만 용량이 커진다.
PPT가 완벽하다면, ‘프레젠테이션에 사용되는 문자만 포함’ 을 추천한다.
하지만 모든 사람이 상황이 다르므로 자신에 맞는 조건을 선택 하도록 하자.
3) 마지막으로 PPT 왼쪽 상부의 '파일' 탭을 클릭하고 ‘다른 이름 저장’을 클릭한다.

4) 도구를 클릭한 후 저장옵션을 클릭한다.

5) 저장 옵션이 잘 선택 되어있는지 확인한다.
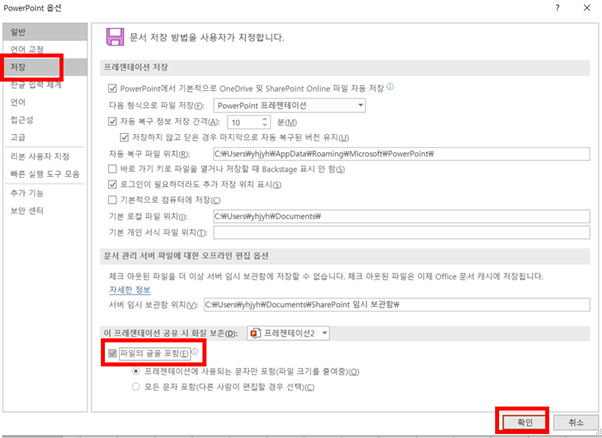
참 간단하다.
이 설정 하나로 PPT의 글꼴이 깨지는 일을 방지할 수 있다.
가끔 이럼에도 하위 버전의 PowerPoint의 경우 글꼴이 저장 안되는 경우도 있다.
특히 대학교 강의실의 경우 우리가 상상도 못할 유물 버전의 PPT를 사용하는 경우가 허다하다.
이러한 경우를 대비해, 두 가지 정도 준비를 추가 준비를 한다면 완벽히 글씨 폰트가 깨지는 것을 방지할 수 있다.
1.. 내가 쓰고 있는 글씨 폰트를 미리 PPT 파일과 함께 보낸다.
- 만약 ‘맑은 고딕’ 글씨체를 지정했다면, 내 PC에서 해당 폰트를 찾아 PPT와 함께 파일을 보내도록 한다.
2. PPT자체를 캡쳐한다.
- 이 방법은 내가 많이 사용하는 방법이다. PPT 자체를 화면 캡쳐하도록 한다.
전환 효과 외 애니메이션 효과를 전혀 안쓰고, 약간의 노가다를 해야하며,
수정이 불가능하다는 것을 제외하면 가장 안전한 방법 중에 하나이다.
'PPT' 카테고리의 다른 글
| [프레젠테이션] PPT 강의 #2 - 자동 복구 저장 간격 설정 (0) | 2019.11.12 |
|---|---|
| [프레젠테이션] PPT 강의 #1 - PPT의 목적 (0) | 2019.11.10 |
| [프레젠테이션 강의 #0] 프롤로그 (0) | 2019.11.10 |


댓글